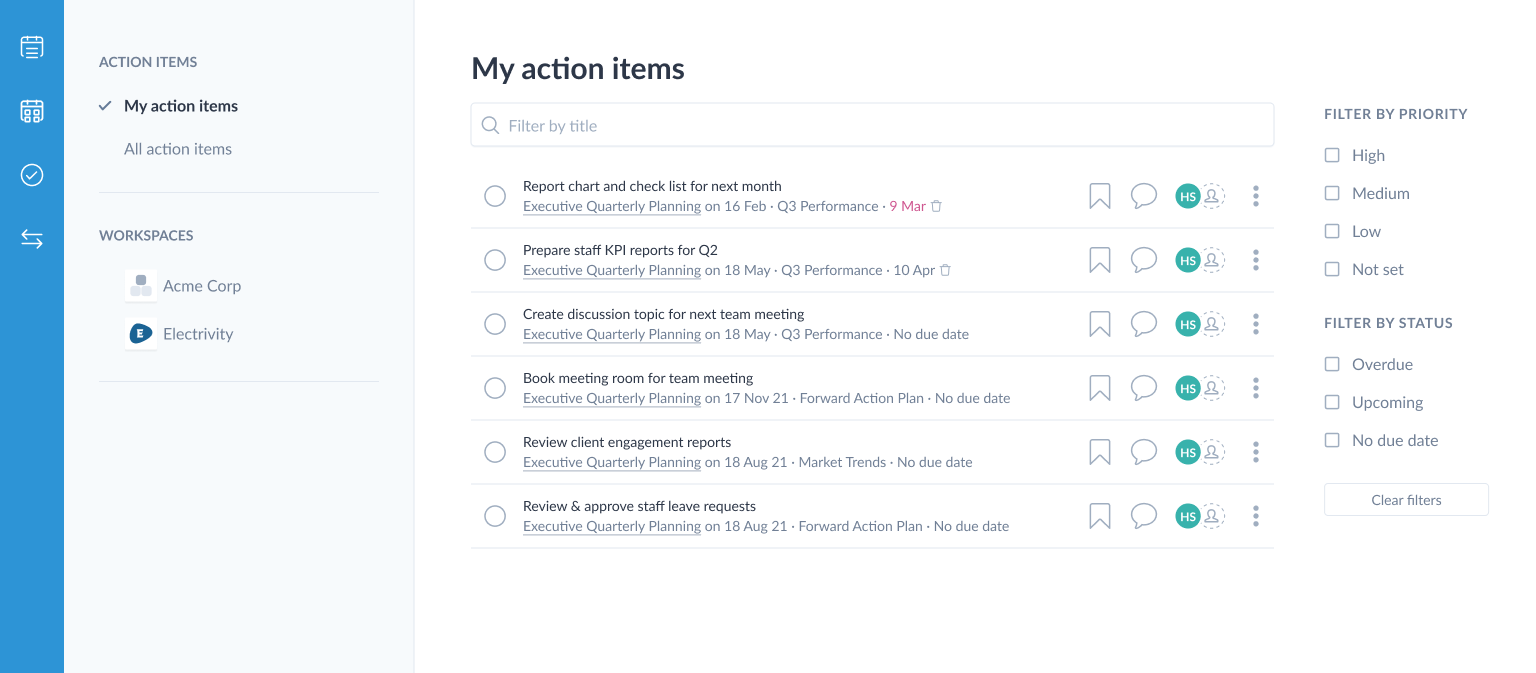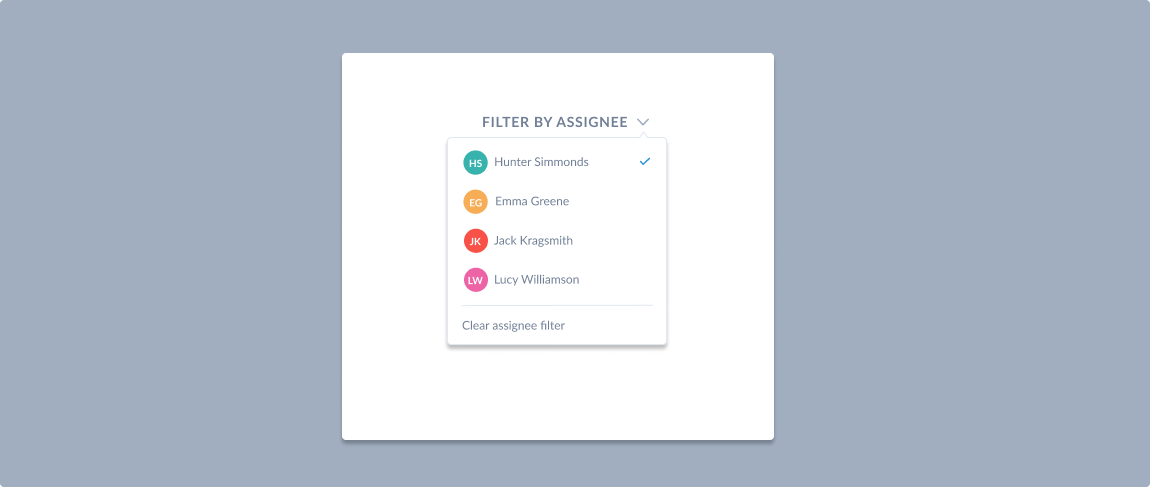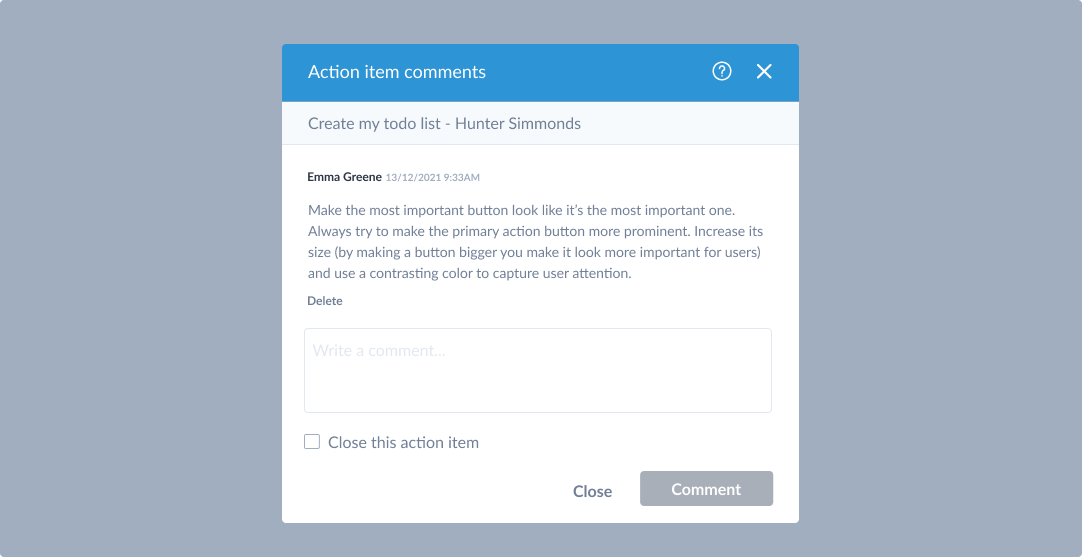Action items dashboard
The Action items dashboard provides you a view of all open and recently closed action items assigned to you and your fellow meeting attendees – across all the meetings you attend.
The page is accessed from the Action items icon in the vertical menu on the left.
By default the My action items view is displayed. Filters in the left sidebar allow you to choose to view your action items by workspace and category. Filters to the right of the dashboard allow action items to be viewed based on their priority using the High, Medium, Low, and Not set checkboxes and by due date using the Overdue, Upcoming and No due date checkboxes.
When All action items or a workspace or category filter is selected action items can be displayed by assignee via the Filter by assignee dropdown.
For all filter options a powerful search tool is located at the top of each page allowing filtering by action item, topic or meeting title.
When action items are completed, they remain visible for 24 hours at which time they are automatically removed from view, however they will still be accessible via the original meeting where the action item was created, or the related meeting.
Each action item displays the meeting name it was created in, which is a link to the topic where the action item was discussed – to give full context to the action item making it easier to remember why you had that action item assigned!
My action items - shows all the action items that are assigned to you.
All action items - Shows the action items for everyone in all the meetings you have access to.
Filter by Workspace or Category - Action items assigned to you or other attendees for meetings specific to that workspace or category.
Keyword filter by action item, topic, meeting or series title.
Assign a priority to an action item.
Add/edit/delete comments.
Assignees. You can assign the action item to multiple attendees.
Action menu used to delete or link the action item to another meeting.
Filter by Priority - View action items by High, Medium, Low and Not set priority.
Filter by status - View action items by overdue, upcoming and no due date status.
Filter by assignee - View action items by one or more assignee.
Go to the meeting where the action item was created.
Add comments
Each action item can have comments added to it, to keep a running commentary of any future discussions, or for someone to indicate when they have completed the task.
Comments can appear in the minutes email and PDF based on the options when sending the minutes.