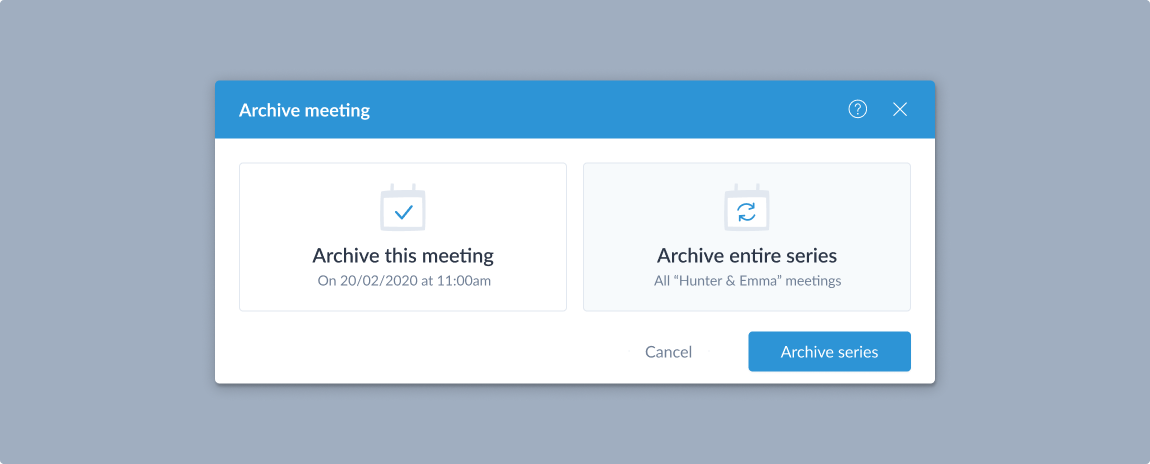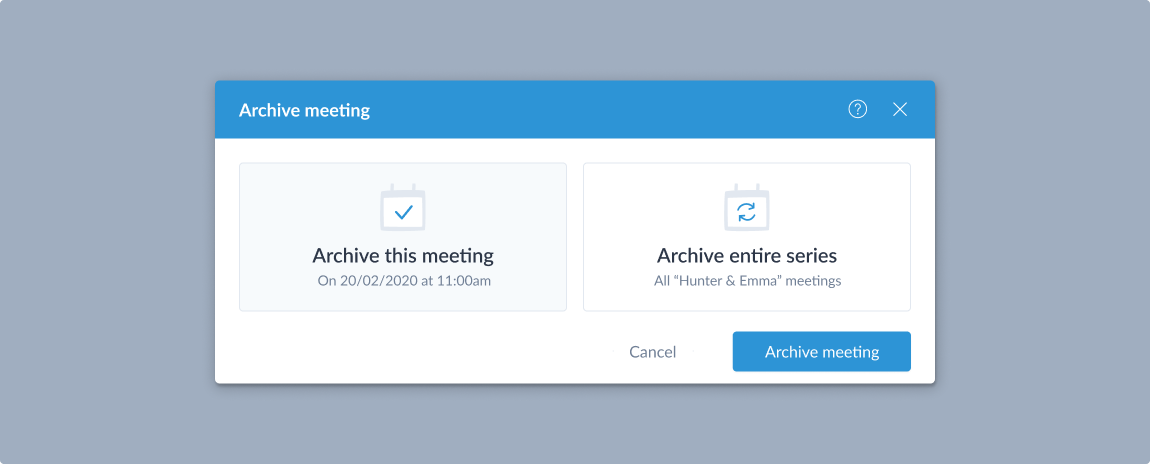Archiving series and meetings
Series and meetings can be archived to hide them from the dashboards and other views of all users that have access to it. This is particularly useful if you have meetings that were not held or missed, or you have series that are no longer active or current and don’t need them in your regular views any more. The information is not deleted from MinuteMe so it can be retrieved later.
When you perform a search in MinuteMe, the Search will still look at archived series and meetings.
Archiving a series or a meeting can only be done by a user with Admin access level to the series or meeting.
It is not possible to delete a series or meeting in MinuteMe, and archiving is the approach used instead.
Archiving a Series
What is the impact of archiving a Series?
When a series is archived:
- it will no longer be visible (without applying filters) in the series dashboard for any user that has access to it.
- none of the meetings in the series will be visible (without applying filters) in the calendar dashboard for any user that has access to the meeting.
- if it has a repeating schedule that ends in the future, the end date will be updated so there are no meetings after today. Any future meetings that have been edited will also be archived.
- related action items will no longer be visible in the Action items dashboard.
- related documents will no longer be visible in the My documents dashboard.
- all of the related meetings / action items / documents will still be searched.
- users who have Read access level to the meeting can still access it via the methods we describe in this help guide.
- users who have Write access level can still make changes to the archived meeting even without retrieving it from the archive.
- it can be retrieved from the archive.
Archiving a series
- Select archive from the action menu
next to the meeting name on the meeting details page.
- Select Archive entire series.
- Select the Archive series button.
Once a series is archived, it is archived for all people who have access to it.
If the series is set up as scheduled, and the end date is in the future, the end date will automatically be updated to end “today”. This will delete any future meetings that have not been edited, and will archive any future meetings that have been edited.
Tip: If the series really did end in the past, it is recommended you update the series schedule’s end date to the accurate end date first, and then archive the series. For more information, refer to the schedule section of the series help guide.
Viewing archived series
In the series dashboard, click on the Archived link.
Tip: The Archived link will only appear if the category contains an archived series.
Retrieving a series from the archive
Retrieving a series from the archive means it will now show up in the series
and schedule dashboards for all users who have access to the series. They will no longer have to use filters to view the archived series.
To retrieve a series from the archive, head to the Meeting details page for any meeting in the series, and click the link in the blue box at the top of the page.
Archiving meetings
What is the impact of archiving a meeting?
When a meeting is archived:
- it will no longer be visible in the Meeting details page for any user that has access to the meeting.
- it will no longer be visible (without applying filters) in the calendar dashboard for any user that has access to the meeting.
- users who have Read access level to the meeting can still access it via the methods we describe in this help guide.
- users who have Write access level can still make changes to the archived meeting even without retrieving it from the archive.
- it can be retrieved from the archive.
Archiving a meeting
- Select archive from the action menu
next to the meeting title in the right panel of the meeting details page.
- Select Archive this meeting.
- Select the Archive meeting button.
Once a meeting is archived, it is archived for all people who have access to the meeting.
Archiving a “missed” meeting
Meetings that are over 1 week old, and have had no minutes created may be meetings that were missed or not held. This could happen if you have a weekly scheduled meeting, for example, and the meeting wasn’t held because someone was away.
If the meeting was held, you can just enter some minutes.
Click the Archive now link to archive it.
Viewing archived meetings
To view archived meetings, go to the calendar dashboard and apply the filter for archived meetings.
Tip: The Archived filter option will only appear if you have archived meetings in the category.
Retrieving a meeting from the archive
Retrieving a meeting from the archive means it will now show up in the meeting details page and the calendar dashboard for all users who have access to the meeting.
To retrieve a meeting from the archive head to the Meeting details page for the meeting, and click the link in the blue box at the top of the page.