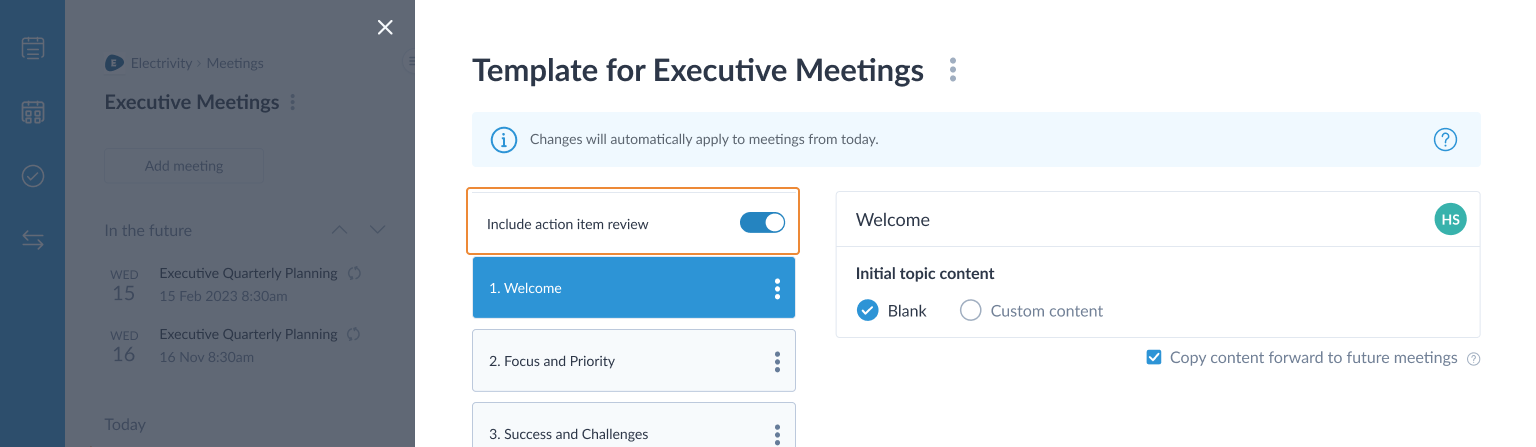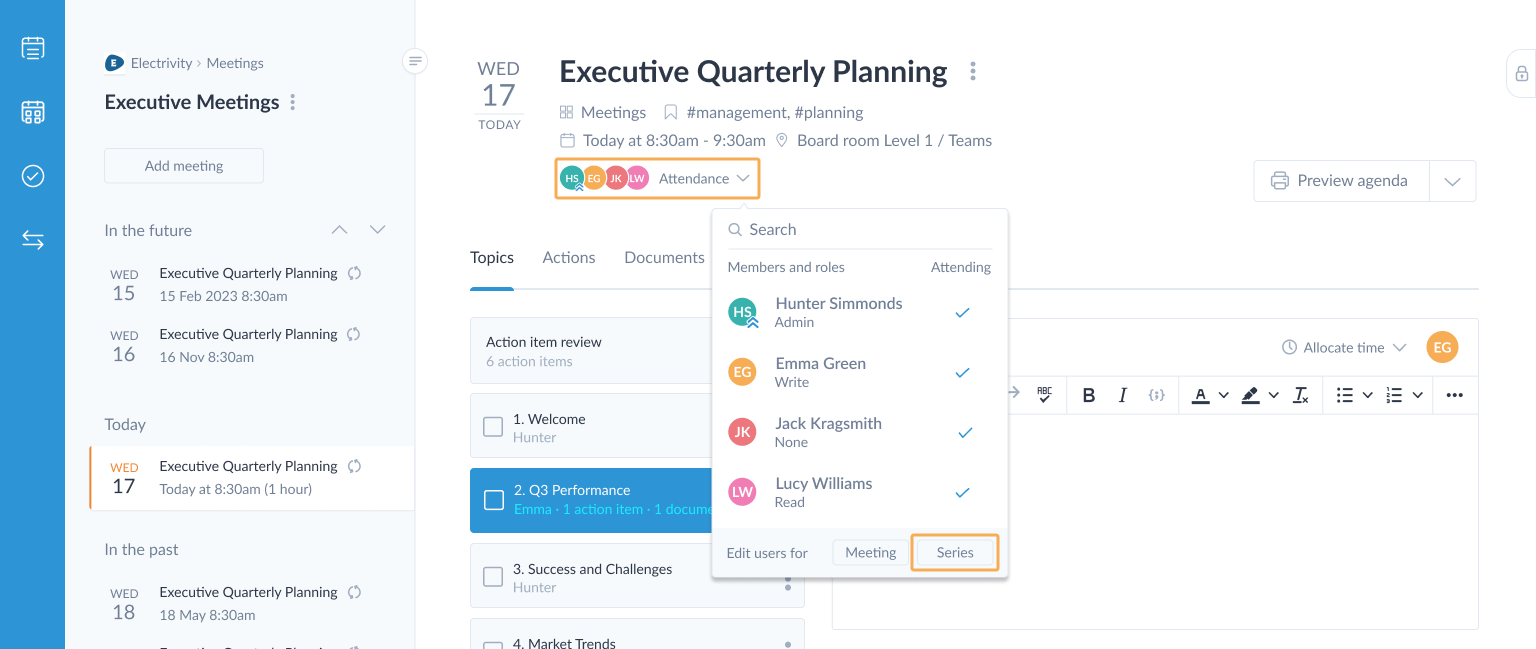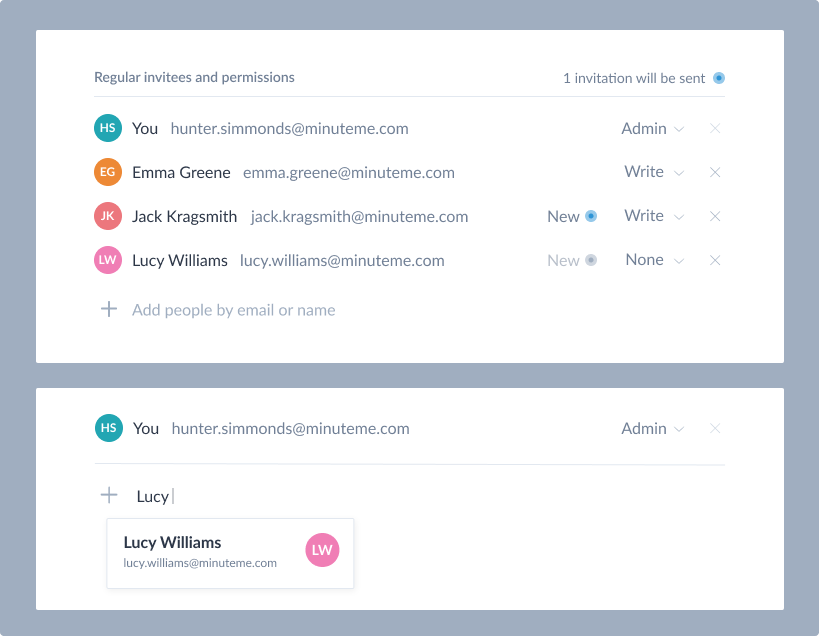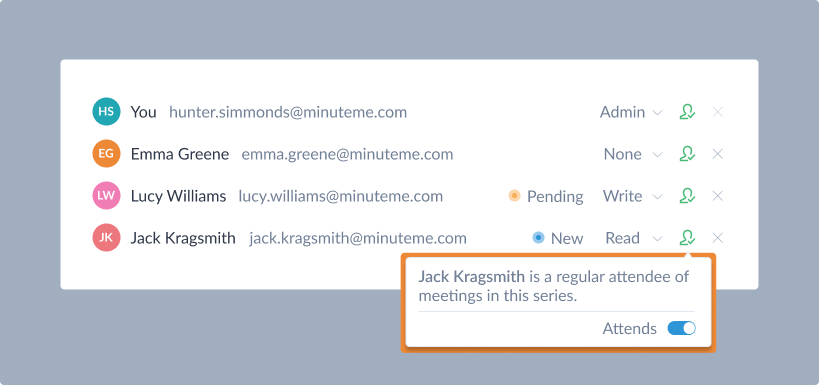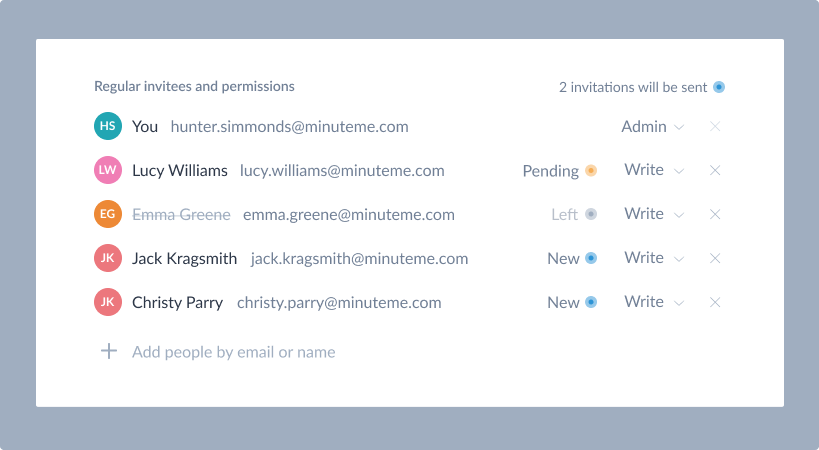Series
A series is a collection of meetings around a specific topic/event/client. Typically the series is defined with a regular repeating/recurring schedule, however it is possible that meetings in the series don’t occur regularly, but are still related to the same topic/event/client.
The details associated with the series are essentially:
- The schedule of the meetings in the series - whether repeating or not.
- The name of the series, which is also the regular name of each meeting in the series.
- The regular location of each meeting in the series.
- The regular attendees for each meeting in the series.
- The access levels for user access to the series.
- The personalized category used to organize this series on the calendar and series dashboards.
- The agenda template that describes the regular discussion topics for each meeting in the series.
Editing a Series
A series can be updated after accessing one of the meetings in the series using the meeting details page. The series is essentially represented by the left hand sidebar that contains the list of all meetings in the series.
To edit the details for the series, choose Edit this series from the action menu next to the series name in the left sidebar, or Edit meeting series from the action menu next to the meeting name in the right panel.
Schedule
Specifying whether a series Repeats is used to determine if MinuteMe should create regular meetings.
Editing the schedule
Use one of the following methods to edit the series schedule:
- choose Edit this series from the action menu
next to the series title
- choose Edit meeting series from the action menu next to the meeting title
- choose Edit the series schedule from the meeting date displayed under the meeting title
If the Repeats is set to something other than Does not repeat regularly, the scheduling pattern is used to create meetings on the dates determined by the pattern. Of course it’s still possible to also add ad-hoc meetings as well, if these fall outside a regular pattern.
If the meeting is not regularly scheduled, choose the Does not repeat regularly option and create an ad-hoc meeting each time you meet.
Stopping pre-generated meetings
If the repeating schedule has ended you should set the until date of the series schedule. This is done in the Edit series window.
When you change the until date and Save, MinuteMe will delete any pre-created meetings after this that have not been modified by you, and will leave any future meetings that have been created by you. You can still create ad-hoc meetings at any time, and beyond this date.
If you have previously set No end date for the series, you will need to deselect the No end date option before you can enter a new until date for the generated meetings.
Tip: If in future, you wish to start the meeting series again, follow the steps below in the section Changing the schedule dates.
Changing the Schedule dates or meeting time
One of the benefits of keeping all meetings of a series in the same folder is you can see the full history of that meeting over time. So if you need to change the schedule of the meetings, rather than creating a brand new series, you can change the dates by following these instructions to make sure the change runs smoothly.
- Open the Edit series window from the action menu
next to the meeting title, or the Edit the series’ schedule window by selecting the date menu below the meeting title.
- Uncheck the No end date box and add an until date. This until date would be the last time the meeting was held or is due to be held.
- Choose Save to apply these changes to your series.
- Subsequently, edit the meeting again, this time changing the First meeting to be the date/time of the first meeting in the new schedule and modifying the Repeats details as needed. Modify the until date (or use No end date. Choose Save.
Stopping meetings for a period of extended leave
If you are taking a period of extended leave and you know in advance that the meetings during that time won’t be held, you can modify the schedule to remove these meetings and make sure that daily preparation email reminders will not be sent.
There are two approaches available:
- Archive each of the meetings that won’t be held. Refer to the Archiving meetings help guide.
- Change the schedule of the series to stop before the extended period, and restart again after the extended period. Follow the steps in Changing the Schedule dates or meeting time in this help guide.
Tip: If you just wish to stop receiving all emails from MinuteMe during your time of leave, you can update your Notification Preferences via your profile page.
Regular Location
Set the regular location on the series only if the meetings are regularly held at the same location. This location will automatically be applied to each meeting of the series. The location can be set or overridden for each meeting if the location is different.
The location is displayed in:
- The dashboards
- The Meeting details page
- The agenda email and PDF
- The minutes email and PDF
- The Daily digest email you will receive on any day you have a meeting
If an Online location link is entered, its plain text name (e.g. Zoom, Teams, Google meet, Online) will be displayed alongside the meeting’s location. In addition, the Preview/Send minutes button turns into a link to join the online meeting half an hour before a meeting starts, so you can easily connect with your online meeting platform from within MinuteMe.
Tip: when the minutes are sent via email, the minutes will include the date, time and location of the next scheduled meeting, if one has been set up. So this can be useful to let the attendees know about the next meeting and its location.
Set the series’ Regular Location in the Edit series window, accessible via the action menuon the meeting details page.
Review Action items from previous meetings
A special topic called the Action item review appears as the first discussion topic on all meetings that are set to Automatically include previous action items for review during the meeting. The special topic gives details of all action items still open from previous meetings, any action items closed since the previous meeting, and any action items that have been linked from another series.
This setting is applied to all new meetings created in this series, and can be updated for an individual meeting via the Agenda template overlay.
Category
The category is used on the series and schedule dashboards and Action items dashboard to help organize your meetings and series.
A series is assigned to a category, and all meetings within that series belong to the same category. It is not possible to have meetings within a series belong to different categories.
Tip: The category is specific to you, and not visible by other users.
Click on the current categoryto move the meeting to another (new or existing) category.
Read more information in the categories help guide.
Regular invitees and meeting permissions
Regular invitees and meeting permissions are updated in the Edit series window accessed via the meeting details page. Access this window by:
- choosing Edit this series from the action menu
next to the meeting name; or
- choosing Series from the footer of the Attendance menu.
Users added to the series will become the initial list of invitees and permissions when each meeting of the series is automatically created by MinuteMe. The invitees and permissions can be adjusted for each specific meeting if needed.
Adding a new user
If the person attends other meetings with you :
If they are not someone who attends a meeting with you already in MinuteMe :
- Enter their full email address in the Search by name or add an email address box.
- Once their name or email address is entered, press Enter.
Tip: When a new user is added to a series, if their access level is any value other than None they will receive an email inviting them to access the series in MinuteMe. They will be required to accept the invitation via the Notification Center before they will see the series’ meetings in MinuteMe.
After the user has been added you can update their permissions:
Access Level: specifies the amount of information the person can see and change in MinuteMe. In summary:
- None: The user may receive minutes and action items via email only, and will not have any access to the meeting in MinuteMe.
- Read: The user will view the minutes and action items in MinuteMe and cannot make any changes to the meeting in MinuteMe.
- Write: The user will be able to add topics, and update attendance, minutes, action items and documents linked to the meeting. These users cannot change the meeting details or attendees/permissions.
- Admin: The user has full access to read and write, as well as change the meeting details and permissions.
- Attends: is used to indicate the person regularly attends the meeting. This information is used for each meeting of this series to identify people who can be marked as absent/present for the minutes, and to allow action items to be assigned - action items can only be assigned to attendees.
Tip: Access the Attends control via the attendance icon to the right of the Access level dropdown..
Invitation status
The user’s permission status indicates supporting information to do with their access:
New indicates they will receive an invitation for this series. The invitation will be in-app if the person is already a member of the workspace, or otherwise via email.
New indicates they will not receive an invitation for this series. This is because their access level is set to None.
Pending indicates they have been sent an invitation and have not yet accepted it. These users will not be able to view the meeting in MinuteMe. If the user did not receive the email, or has requested you to send it again, click the Pending status to reveal a popup menu containing a re-send button.
Rejected indicates they have rejected the invitation to access meetings in the workspace. These users will not be able to view the meeting in MinuteMe. To re-invite them they must first be deleted from the workspace. After they have been removed from the workspace, delete them from the series and save, then add them again.
Left [meeting] indicates they no longer wish to have access to the meeting. These users will not be able to view the meeting in MinuteMe and cannot receive agenda or minutes emails. To re-invite them, delete them from the series and save, then add them again.
Left [workspace] indicates they have left the workspace. These users will not be able to view the meeting in MinuteMe and cannot receive agenda or minutes emails. To re-invite them they must first be deleted from the workspace. After they have been removed from the workspace, delete them from the series and save, then add them again.
Revoked indicates they have been removed from the workspace. These users will not be able to view the meeting in MinuteMe and cannot receive agenda or minutes emails. To re-invite them, delete them from the series and save, then add them again.
If you are the only user with Admin access, you are unable to delete your permission or change it to a lower level of access. In order to change your access, there must be at least two users with Admin level access.
Tip: Updating the attendees and permissions on a series has no bearing on their access to the other meetings that already have information entered against them. If you wish to add or change attendees or permissions to past meetings you should update each Meeting’s permissions on it’s Meeting details page.
Managing meetings in the series
Remember that a Meeting in MinuteMe is an instance of a Series. It may be a scheduled discussion, or an ad-hoc discussion, but typically involves people getting together in-person or virtually, to discuss something at a particular date and time.
One of the benefits of keeping meetings in a series is you can conveniently see the full history of that series over time.
The sidebar in Meeting Details page is the place to view the history of all past, the next up-coming, and future meetings regardless of whether they are scheduled meetings or ad-hoc.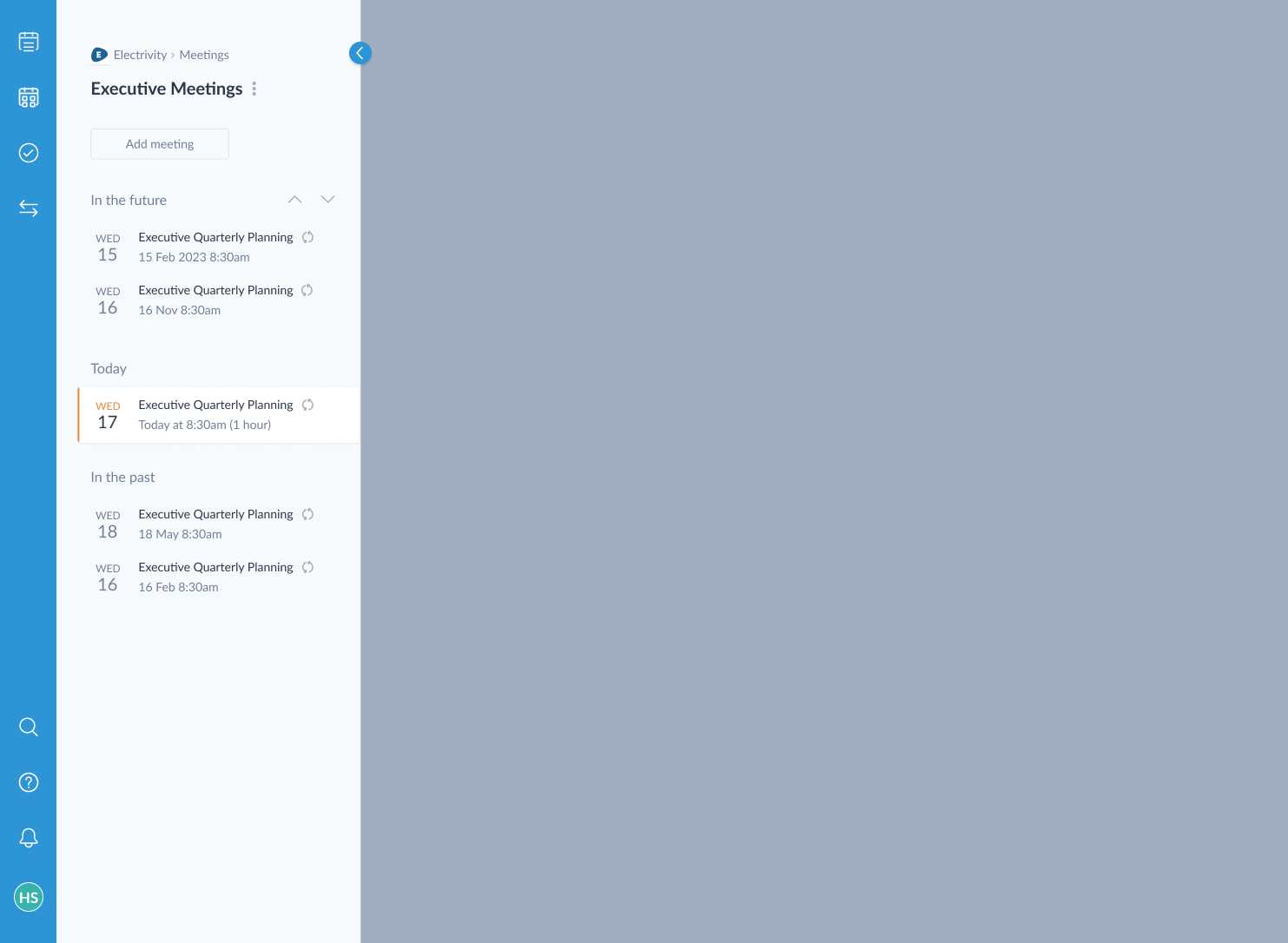
Creating an ad-hoc meeting
Use the Add single meeting button in the left sidebar to create a new meeting. This would typically be used for the times you meet that are outside of a regular schedule, yet you still wish to capture the discussion points and action items.
Tip: An ad-hoc meeting may have the same attendees and access levels and default topics as the series, or you may choose to change these for the ad-hoc meeting.
Converting a one-off meeting into a series
After you create a one-off meeting, you can convert it to a repeating series later. Choose Convert to series from the action menunext to the series title in the left sidebar of the Meeting details page.
Today’s Meeting / Next Meeting
The past and future meetings in the series are listed and accessible from the left sidebar on the Meeting details page.
This sidebar can be collapsed for your convenience, to allow you to focus on entering the minutes for a specific meeting.
Agenda Template
The Agenda template is a list of discussion topics that are used as the starting point for each meeting in a series.
The Agenda template can be populated from a Library template and then refined, or by starting with a blank template to create your own regular agenda topics.
A Library template contains a list of topics that’s available for use across all of your series, whereas an Agenda template contains a list of topics for use across all meetings in an individual series. Read more on the Library templates page.
Tip: When you start with a Library template, the list of topics are copied across to the Agenda template so they can be refined for the series.
Applying a template
In a meeting without any topics, use the Add agenda template button. Choose:
- Start with blank to create your own regular agenda topics, or
- Choose from library to select an existing Library template.
In a meeting with existing topics:
- To edit the Agenda template, choose Edit template from the action menu
next to the series title in the left sidebar or from the Manage template menu below the meeting’s topics.
- To apply an existing Library template, select Choose from Library from the Manage template menu.
Tip: When a template is applied, any unchanged topics from the previous Agenda template will be removed.
Replacing a template
For a different set of topics as the starting point for your meeting, you can choose a template and apply it to the current meeting only, or to the current and future meetings in the series.
To apply a different template, choose Replace from library from the Manage template menu below the meeting’s topics.
If the template is applied to this meeting, the regular topics that have not been updated will be replaced with the new topics from the Library template, and any regular topics that have been updated as well as any irregular topics will be retained.
If the template is applied to this and all future meetings, all topics in the current Agenda template will be replaced with those from the updated Library template. For the current and any future meetings that already have content, the regular topics that have not been updated will be replaced with the new topics from the Library template, and any regular topics that have been updated as well as any irregular topics will be retained.
Editing the Agenda template
The agenda template can be updated at any time and updates will be automatically applied to any meetings that don’t have any content yet.
If content has already been added for a meeting (such as topics added or updated, action items added or documents added) then changes to the Agenda template will not automatically be applied to that meeting. To reapply the Agenda template to an individual meeting in the series, choose Reapply agenda template from the Manage template menu below the meeting’s topics.
The Agenda template is edited in the Agenda template layover. The Agenda template layover is accessed when you are viewing a meeting in a repeating series:
- Click the repeating topic
icon on one of the existing regular topics.
- Choose Edit template from either the Manage template menu below the meeting’s topics or from the action menu
next to the series title in the left sidebar.
You can add topics and sub-topics, drag the order of the topics around, assign an owner to the discussion topic, and even add content you wish to automatically be added for each meeting.
The initial topic content can be either:
- Blank : Keep the content as empty but default the topic title and assignee.
- Custom content : Type some static text to be the starting point for each meeting.
Tip: Whether the initial topic content is Blank or Custom content, selecting the Copy content forward to future meetings checkbox creates the starting point for the current meeting with any content from the same topic in the previous meeting. The topic title and assignee will be set based on the information entered here.
Read more in the Editing topics help guide.
Changes to the Library template
A notification will be displayed next to the Manage template menu below the meeting’s topics if the Library template used for this meeting has been updated.
Once you have “read” the notification it will turn grey. To remove the notification altogether, you must reapply the Library template, or choose Clear this template.
Click View updated template to review the changes. You can accept the changes and replace the topics in the Agenda template, the current and future meetings by selecting Replace template.
If the Library template is replaced, all topics in the current Agenda template will be replaced with those from the updated Library template. For the current and any future meetings that already have content, the regular topics that have not been updated will be replaced with the new topics from the Library template, and any regular topics that have been updated as well as any irregular topics will be retained.
Remove the link to a Library template
To clear all topics in an Agenda template, as well as remove the link to its original Library template, choose Clear this template from the action menunext to the Agenda template title in the Agenda template layover.
Move series to another workspace
An entire series and all of the meetings inside it can be moved to another workspace by choosing Move to another workspace from the action menunext to the series title in the left sidebar of the Meeting details page.
Single meetings can also be moved to another series, for more information, refer to the Move meeting to another series help guide.
For more information, refer to the Moving series and meetings help guide.
Delete a series
A series can be deleted to remove it from the dashboards and other views of all users that have access to it. All information is permanently deleted from MinuteMe and cannot be retrieved.
Deleting a series will permanently remove the following information for all meetings in the series:
- Topics
- Action items
- Documents
- Private notes
- Comments
- Links to a remote calendar (e.g. Outlook, Google calendar)
- Agenda template
- Notifications
- Permissions
Tip: A series can be archived to hide it from the dashboards and other views instead of deleting it. For more information, view the Archive a series section below.
Deleting a series
Choose Delete from the action menunext to the meeting name and select Delete entire series from the Delete meeting modal.
Deleting the series will permanently remove it for all users who have access to it.
Tip: To delete just a single meeting within a series refer to the Delete a meeting help guide.
Archive a series
A series can be archived to hide it from the dashboards and other views of all users that have access to it. This is particularly useful if you no longer have meetings in the series and don’t need them in your regular views any more. The information is not deleted from MinuteMe so it can be retrieved later.
After opening any meeting in the series, choose Archive from the action menunext to the series title in the left sidebar of the Meeting details page.
For more information, refer to the Archiving series and meetings help guide.
Accessing archived series
From the series dashboard, apply the filter for archived meetings.
Leave the series / meeting
If you no longer attend meetings in a series, and no longer wish to have any visibility of the meetings, you can leave the series.
Leaving the series means:
- You will no longer receive any notifications (including minutes) for the meetings
- You will no longer see the series on the dashboard page.
- You will no longer have any access to the meetings or series.
- Users with Admin access to the series will receive a notification that you have left.
Leave the series by choosing Leave from the action menunext to the series title in the left sidebar.
If you require access to the meeting again in future, you must be invited by a user who has Admin access to the series or individual meeting.
Tip: If you are the only user with Admin access to the series, you cannot leave the series. You must update the permissions in the Edit series window to ensure another user has the Admin access level.
Leaving a series does not leave the workspace. If you wish to leave all meetings within a workspace, and the workspace itself, refer to the Leave workspace section of the workspaces help guide.