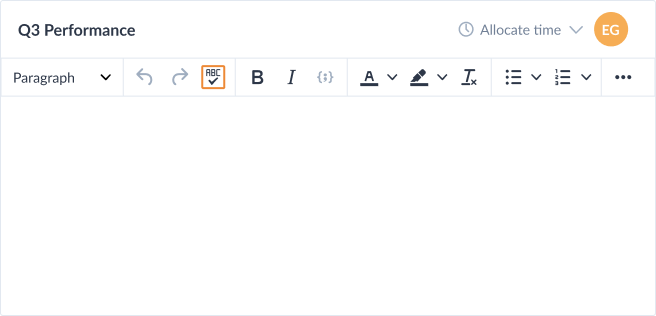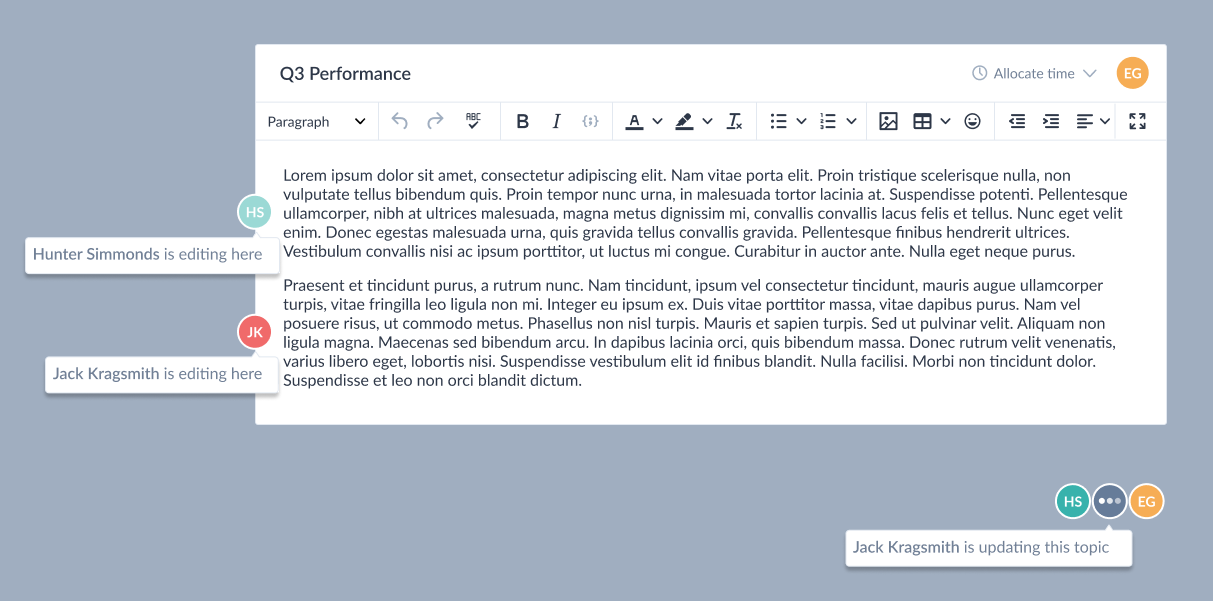Editing topics
Topics are discussion points that can be added to a single meeting (via the Topics tab), to all meetings in a series (via the Agenda template) or to a Library template that can be used across multiple series.
Adding new topics
New topics are added to a single meeting, to all meetings in a series or to a Library template by:
- entering a new topic title in the Add topic… box and pressing Enter
- choosing Add new topic or Add new sub-topic from the action menu
on an existing topic
Rearranging topics
The order of the topics can be changed using drag-and-drop:
- drag a topic up and down to re-order
- drag left and right to change between a topic and subtopic
Entering and editing topic content
Just like you would have done in your normal word processing editor before you started using MinuteMe, you can enter rich text to capture the discussions of your meeting. The MinuteMe rich text text editor offers many features that will help to maximise your editing experience.
Rich Text
Use the following keyboard shortcuts to format/edit your text:
Action |
Mac |
Windows / Linux |
Markdown |
|---|---|---|---|
Bold |
Cmd + b |
Ctrl + b |
**text** |
Underline |
Cmd + u |
Ctrl + b |
__text__ |
|
~text~ |
||
Italics |
Cmd + i |
Ctrl + i |
*text* |
|
`text` |
||
|
``` |
||
Blockquote |
> text |
||
Horizontal line |
--- |
||
Heading 1 |
Ctrl + Option + 1 |
Alt + Shift + 1 |
# text |
Heading 2 |
Ctrl + Option + 2 |
Alt + Shift + 2 |
## text |
Heading 3 |
Ctrl + Option + 3 |
Alt + Shift + 3 |
### text |
• Bulleted List |
* text |
||
1. Numbered List |
1. text |
||
Indent your list or paragraph |
Tab or Cmd + ] |
Tab or Ctrl + ] |
|
Outdent your list or paragraph |
Shift + Tab or Cmd + [ |
Tab or Ctrl + [ |
|
Paste |
Cmd + v |
Ctrl + v |
|
Paste without formatting |
Cmd + Shift + V |
Ctrl + Shift + V |
|
Move an entire paragraph or list item up |
Option + Arrow up |
Alt + Arrow up |
|
Move an entire paragraph or list item down |
Option + Arrow down |
Alt + Arrow down |
|
Insert/edit link |
Cmd + k |
Ctrl + k |
|
Undo |
Cmd + z |
Ctrl + z |
|
Redo |
Cmd + y |
Ctrl + y |
|
Use the following keyboard shorts to control the editor:
Action |
Mac |
Windows / Linux |
Markdown |
|---|---|---|---|
Toggle full screen editing mode |
Cmd + Shift + F |
Ctrl + Shift + F |
|
Close full screen editing mode |
Esc |
Esc |
|
Select All |
Cmd + a |
Ctrl + a |
|
Find |
Cmd + f |
Ctrl + f |
|
Use the following keyboard shorts for accessibility:
Action |
Mac |
Windows / Linux |
|---|---|---|
Execute command |
Enter or Spacebar + F |
Enter or Spacebar + F |
Focus on next UI Element (such as: Toolbar, Toolbar Group) |
Tab |
Tab |
Focus on previous UI Element (such as: Toolbar, Toolbar Group) |
Shift + Tab |
Shift + Tab |
Focus next Control (such as toolbar button) |
Arrow right or Arrow down |
Arrow right or Arrow down |
Focus previous Control (such as toolbar button) |
Arrow left or Arrow up |
Arrow left or Arrow up |
Open menu or toolbar menu button |
Arrow down or Spacebar |
Arrow down or Spacebar |
Open group toolbar button |
Spacebar |
Spacebar |
Open split toolbar button |
Arrow down |
Arrow down |
Open the popup menu on split toolbar buttons |
Shift + Enter |
Shift + Enter |
Close dialog |
Esc |
Esc |
Move focus back to editor body |
Esc |
Esc |
Tip: Browsers and Screen Readers provide additional shortcuts within the editor context.
If you would prefer not to use keyboard shortcuts, you can also format your text by clicking on the rich text toolbar.
Toolbar icon |
Action |
|---|---|
|
Change the format of the current line or selected text |
|
Undo |
|
Redo |
|
Spellcheck |
|
Bold |
|
Italic |
|
Code block |
|
Text color |
|
Highlight (background color) |
|
Remove formatting |
|
Insert bulleted list or change list type |
|
Insert Numbered list or change list type |
|
Insert/edit image |
|
Insert/edit table |
|
Emoji picker |
|
Outdent your list or paragraph |
|
Indent your list or paragraph |
|
Text alignment |
|
View editor in full-screen mode |
|
Show more formatting options (on smaller screens) |
When you highlight text in the editor, you will get a pop-up toolbar for quick-access to the widely used functions.
Toolbar /images/icon |
Action |
|---|---|
|
Format the current selection as Bold |
|
Format the current selection as Italic |
|
Format the current selection as Strikethrough |
|
Format the current selection as Underlined |
|
Format the current selections text color |
|
Format the current selections background color |
|
Insert/edit link |
|
Format current selections (table cell) background color |
|
Format Table cell properties |
Inline action items
When entering the Topics on a meeting you can type @[name] to convert the current line into an Action item. This is our recommended way to record an action item when entering minutes as it allows you to create it in context with the meeting notes surrounding it. The action item will be displayed inline with other minutes content.
Whilst the action item is displayed inline, it is also available in the Action items section below the text editor content, as well as on the Action items tab of the meeting and in the Action item review step of each meeting.
Use the following shortcuts to convert the text in the current line into an action item:
@[name]to select an individual person for assigning the action item.@[all]to create an action item assigned to everyone in the meeting, or everyone excluding yourself.
Once an action item has been created inline, you can update the title and mark the status inline. All other changes must be made on the paired action item that sits below the minutes content, including:
- Changing the assignee(s).
- Assigning or removing a due date.
To delete an inline action item:
- delete the paragraph in the editor that contains the action item; or
- delete the action item in the Action items section below the minutes content.
Action items that were created inline, and were subsequently deleted from outside the text editor, will be marked as no longer found:
Tip: An action item that was created inline and deleted outside the text editor can be recreated by selecting Add it again.
Tip: If you delete any paragraphs in the editor that contain an inline action item, the associated action item will be deleted.
Spellcheck
To utilize the spellcheck feature, either select the spellcheck icon ![]() , located in the editor toolbar to open the spellcheck popup or right click any misspelled words (highlighted with a squiggly underline) for a list of suggested corrections or to ignore/ignore all instances of the word.
, located in the editor toolbar to open the spellcheck popup or right click any misspelled words (highlighted with a squiggly underline) for a list of suggested corrections or to ignore/ignore all instances of the word.
Familiarizing yourself with these functions enhances your editing experience, ensuring polished and error-free content.
Emojis
Use the Emoji picker toolbar icon, or type the emoji name immediately after a colon, e.g. :smile for 😄.
How to Hyperlink
Creating a link
If a URL is already on your clipboard and you select some text and paste, the selected text will turn into a link.
You can convert an existing word or phrase to a link by highlighting the text, and either clicking the Insert/edit link on the pop-up toolbar or typing Cmd + k / Ctrl + k.
Any text you type in the editor beginning with a valid URL protocol (e.g. http or https), or with www will automatically be converted into a link.
Editing an existing link
To change the text displayed for a link, simply change the text in the editor (the same as you do for any other paragraph).
To change the web address / URL for a link, click the link and change the address in the link pop-up.
Viewing a link
Click on the link to open the link pop-up, and click on the last icon, Open link.
Alternatively, hold down the Cmd or Ctrl key and click the link.
Inserting images
Images can be inserted inline into the editor so they are in context with other discussion content in the meeting. Images added to an Agenda template or Library template will also be copied to each meeting that is created from that template.
Inserted images will be included in the minutes pdf however will not be included as attachments or inline in agenda or minutes emails.
Via the toolbar
Click the ![]() Insert/edit image button on the toolbar to open the Insert/Edit image modal.
Insert/edit image button on the toolbar to open the Insert/Edit image modal.
You can paste a URL of a remote image into the Source field on the General tab, or click the Upload tab to upload an image from your computer or device. On the Upload tab, you can drag-and-drop an image from your computer, or click the Browse for an image link to choose a file from your computer or device.
Images that you insert from a remote server (i.e. with a URL that doesn’t contain uploads.minuteme.com) are not copied into MinuteMe due to unknown copyright restrictions. Therefore MinuteMe will be unable to display remote images that are deleted from the remote server.
Tip: To ensure images always remain with your meeting minutes in MinuteMe, download it from the remote server to your computer, and upload it from your computer.
Using drag-and-drop
Drag an image file from your computer directly into the text editor to place your image in the editor. The image will automatically be uploaded to MinuteMe.
Tip: Images can be dropped in the documents section on a minutes topic to add the image as an attachment.
Observing Active Users in the Rich Text Editor
This guide will help you observe and manage active users within MinuteMe’s rich text editor. By monitoring active users you can ensure smoother collaboration and an enhanced user experience. MinuteMe offers several indicators to show user presence and activity:
Cursor Presence: Each user that has their cusor in the editor (regardless of whether they are typing or not) will have their avatar displayed on the left side boundary centered in the paragraph being edited. This allows you to see where other users are working in real-time.
User Presence: When another user is viewing the same meeting or the same topic, you’ll see their avatar at the bottom right of your screen. Moving your mouse over the avatar will display a tooltip (e.g., “User X is viewing this topic/meeting”).
Typing Indicators: When a user is typing, you will see their avatar pulsing alongside the block of content being edited. In addition to this the avatar at the bottom right of your screen will display an “Is typing” animation overlay on the user’s avatar. Moving your mouse over the avatar will display a tooltip (e.g., “User X is updating this topic”).
Tip: Active user avatars only display on large screens.